
Google Analytics for WordPress by MonsterInsightsってどんなプラグイン?インストールした方がよい?どんなことができるの?
という疑問に答えます。
先日、WordPressのダッシュボードに「Google Analytics for WordPress by MonsterInsights(以下MonsterInsights)」を入れることを推奨する表記が出ていました。
個人的には名前もロゴも聞いたことがなかったプラグインだったのですが、調べてみると便利そうなので入れてみました。
同じように気になる方もいると思い、機能と設定の仕方を解説します。
「MonsterInsights」の機能
「MonsterInsights」は一言でいうと「アクセス解析ツール」です。
具体的には以下ができるツールになります。
・WordPress上でアクセス状況を把握できる(Google Analyticsにログインしないとみれないアクセス解析ができる)
・解析できるデータはGoogle Analyticsと同じ
・無料と有料があるが、基本的なアクセス解析に必要な情報は無料で十分
いちいちGoogle Analyticsを開かなくてもWordPress上でラクにアクセス解析ができるという点がメリットです。
それだけ?と思うかもしれません。
が、Analyticsを開く手間を省きたいという人は意外と多いと思っています。毎日見る方が多いと思いますし、読み込んでいる時間が長い時もあるので、パっと開いてすぐ確認できるというメリットがあるだけでも結構オススメのプラグインです。
WordPressの実際の画面
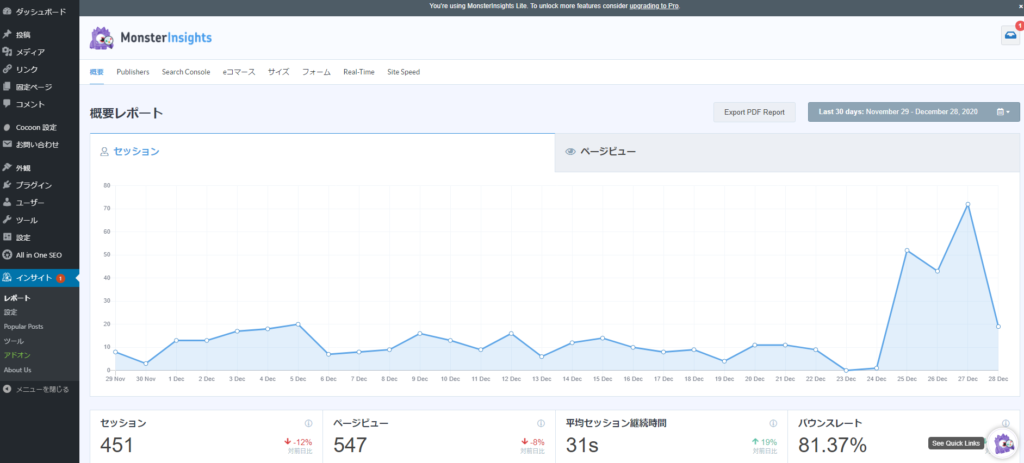
一応、用語について解説します。
・セッション :訪問者数
・ページビュー:ページビュー(そのまま)
・平均セッション継続時間:訪問者がサイトに留まっていた時間の平均
・バウンスレート:訪問者が1ページ見てすぐ他サイトへ離脱した割合
どれもGoogle Analyticsで把握できる数値です。
これだけあれば基本的にはよいのではと思いますが、以下もわかります。
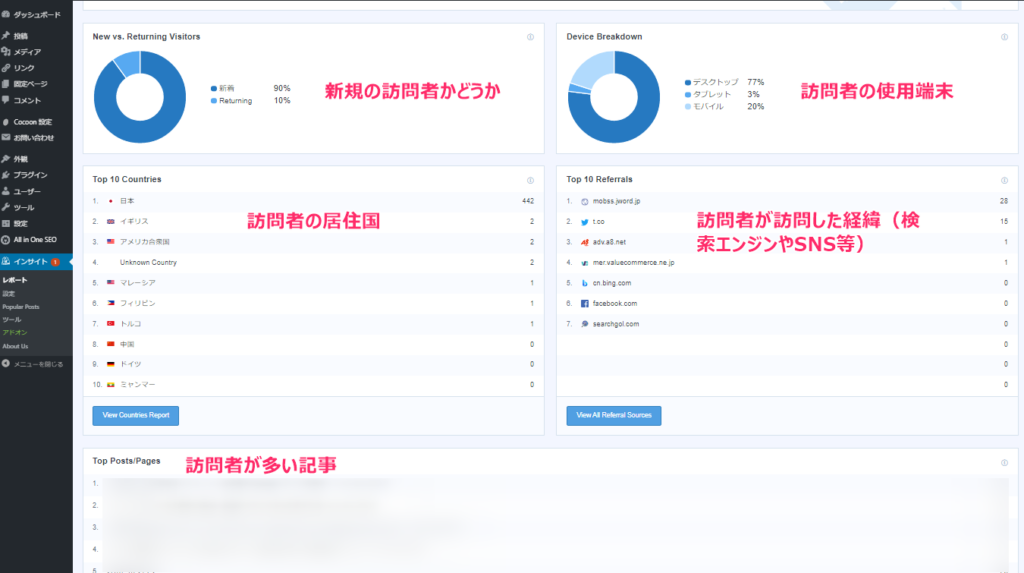
インストール手順
注意点として、事前にGoogle Analyticsに登録してトラッキングIDを把握しておく必要があります。
このトラッキングIDを「MonsterInsights」上で連携させることによって、WordPress上でアクセス解析が可能となる、というイメージです。
WordPressでのインストール・有効化・設定は、以下の手順で進めてください。
①プラグインをインストールし有効化する
WordPress上で、「プラグイン」→「新規追加」をクリックし、右上でキーワード検索します。
「MonsterInsights」が出たら「今すぐインストール」をクリックします。
(※以下の画像はインストール済みなので「有効」になっていますが)
インストールが完了すると、同じ場所のボタンが「有効化」というボタンになるのでクリックします。
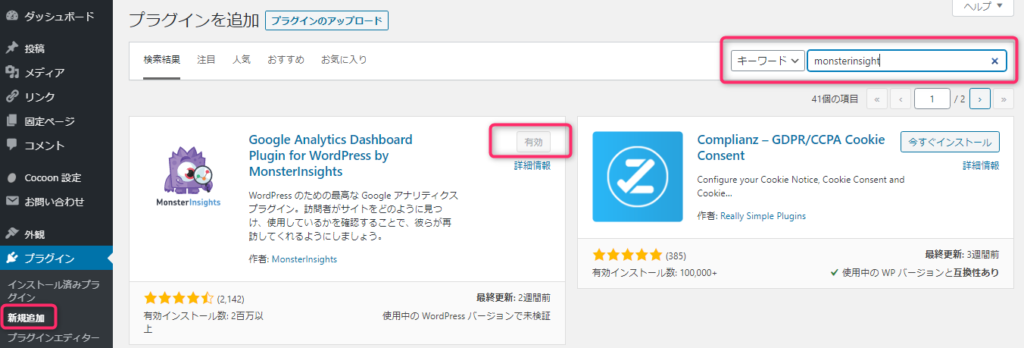
②設定1:アクセス解析するサイトの属性を登録する
対象サイトの属性(企業サイトorブログorネットショップ)を選択します。
個人でブログをやっている人は中央の「Publisher(Blog)」でOK。
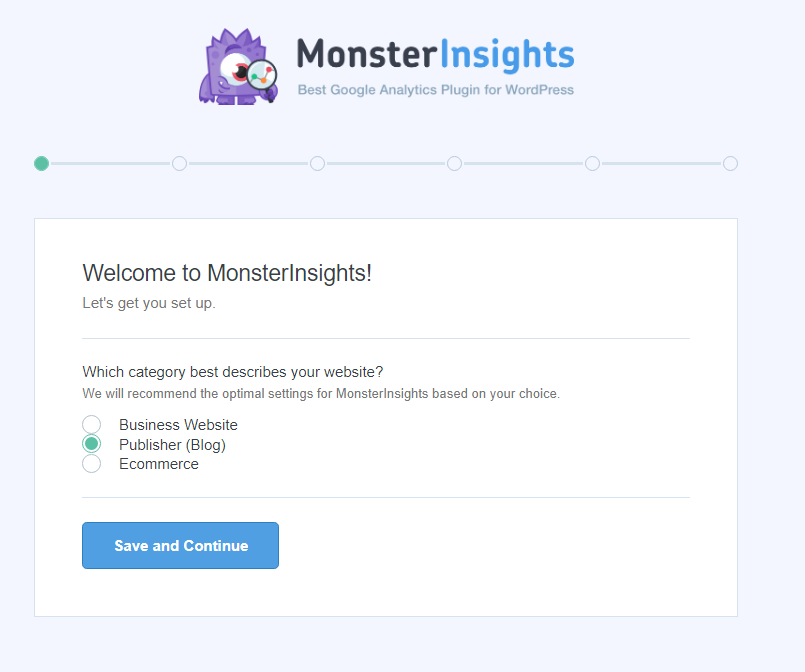
設定②:ウェブサイトを登録する
アクセス解析する対象のウェブサイトを登録します。
「Googleアカウントで認証」というボタンがあるので、これをクリックしてGoogle AnalyticsのIDと紐づけを行います。
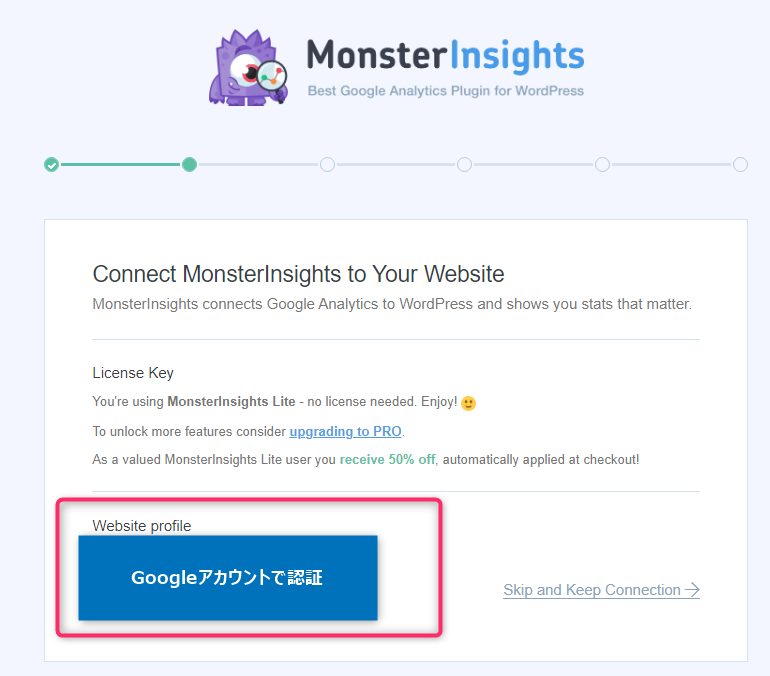
(ご参考)英語だと以下の表記です。
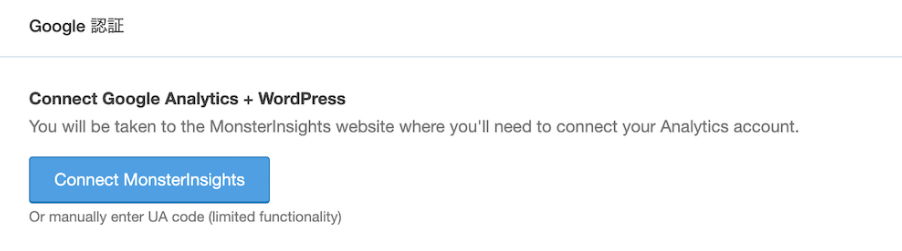
Googleアカウントの確認を求められます。
Googleアカウントを複数持っている人はアカウントを指定して「許可」をクリックしましょう。
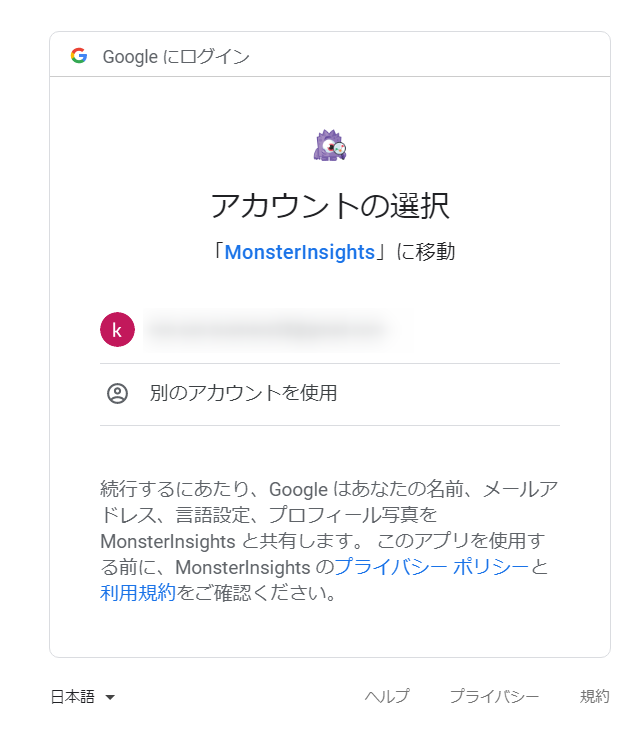
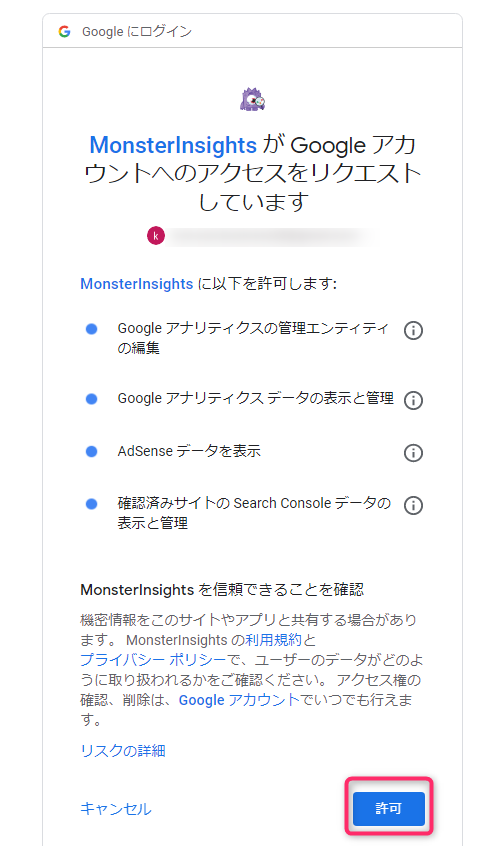
サイトの確認を求められるので、「I agree …」にチェックして「Complete Connection」をクリックします。
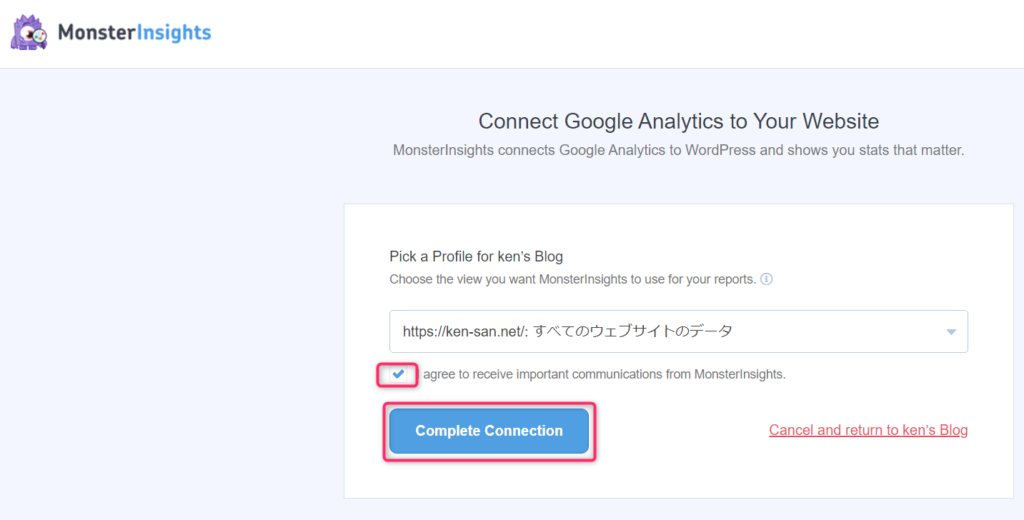
認証が行われて、次の設定画面に移ります。
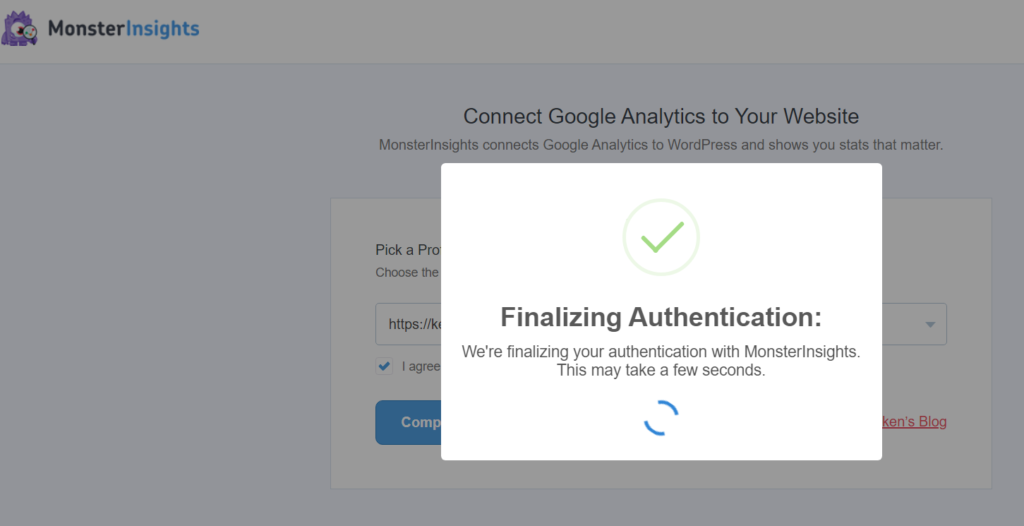
設定③:トラッキング等の設定を行う
以下のようなページが出ます。左右に画像が分かれていますが、本物は上下につながっています。
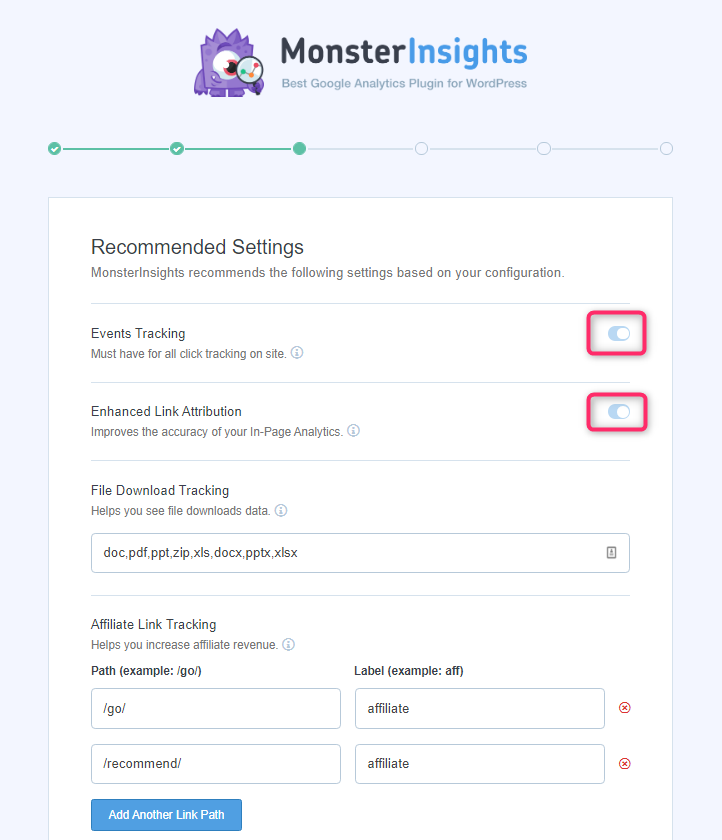
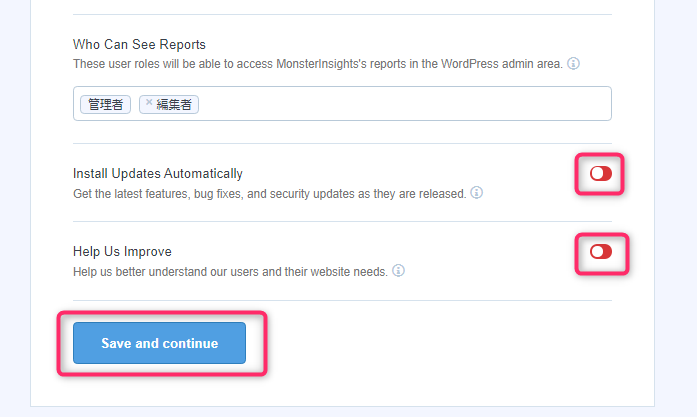
左側の「Events Tracking」「Enhanced Link Attribution」はMonsterInsightsをインストールした時点で自動で有効になります(有効以外、選択の余地なし)。ボタンも動かせません。
下の「Install Updates Automatically(自動更新の許可)」「Help Us Improve(改善アドバイスを通知してくれる)」は好みでよいです。(わかりづらいですが、有効が青で無効が赤)
終わったら一番下の「Save and continue」をクリックします。
設定④:有料版で実装される機能の設定
無料版は関係ありませんので、ここは中身を見ずに一番下の「Save and continue」をクリックしましょう。
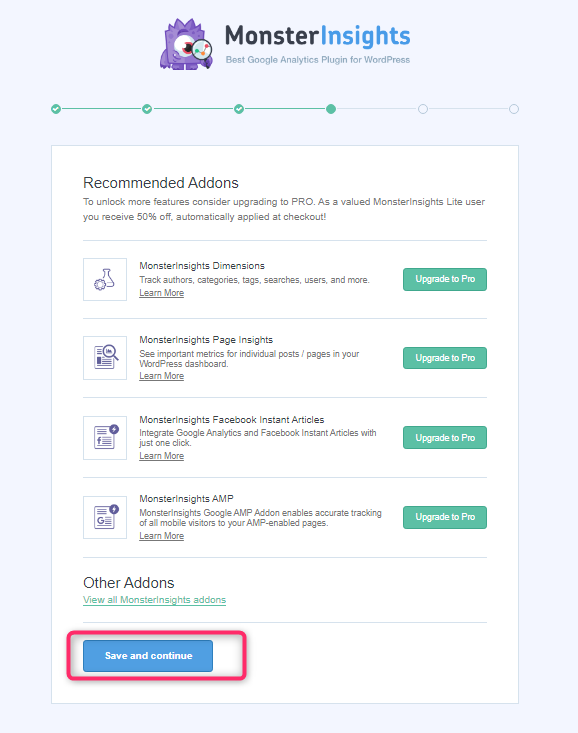
設定⑤:プラグイン「WPForms」を進めてくる
ここは「Skip this Step」でよいです。
コンタクトフォームを作るプラグインである「WPForms」のインストールをすすめてきますが、ほとんどの方は既に作成している気がしますので、インストールしなくてよいです。
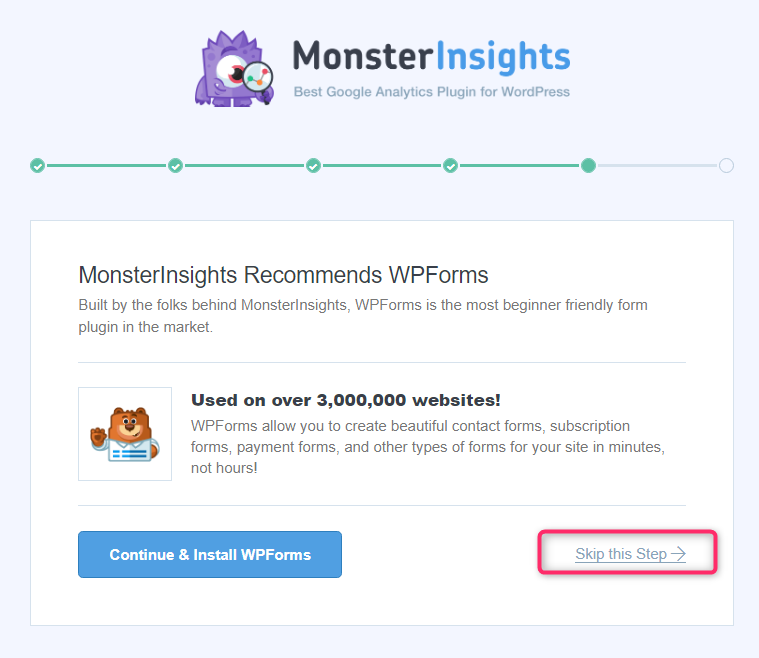
設定完了
以下の画面になれば設定完了です。
「Finish Setup & Exit Wizard」をクリックしましょう。
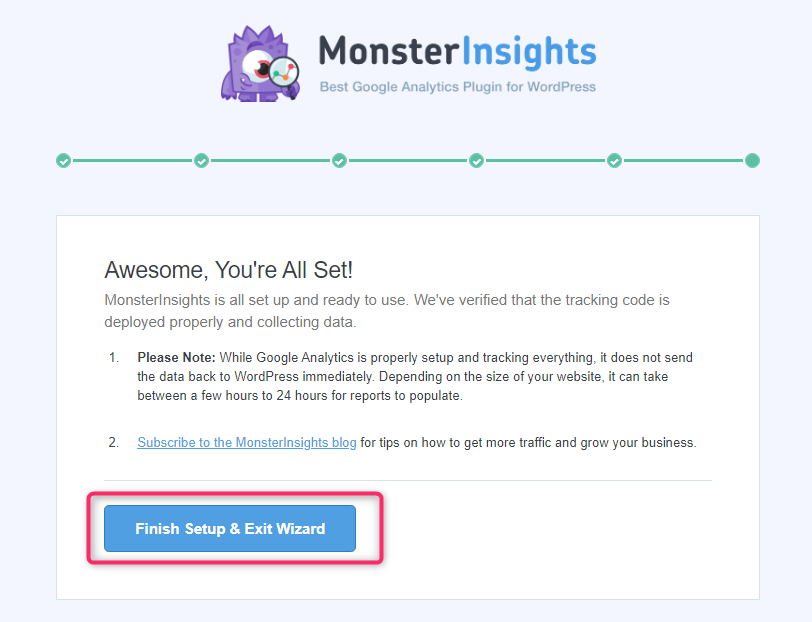
画面が遷移します。
「おめでとうございます!」と、↓の方にある「Google認証」欄にGoogle AnalyticsのトラッキングIDが記載されていればOKです。
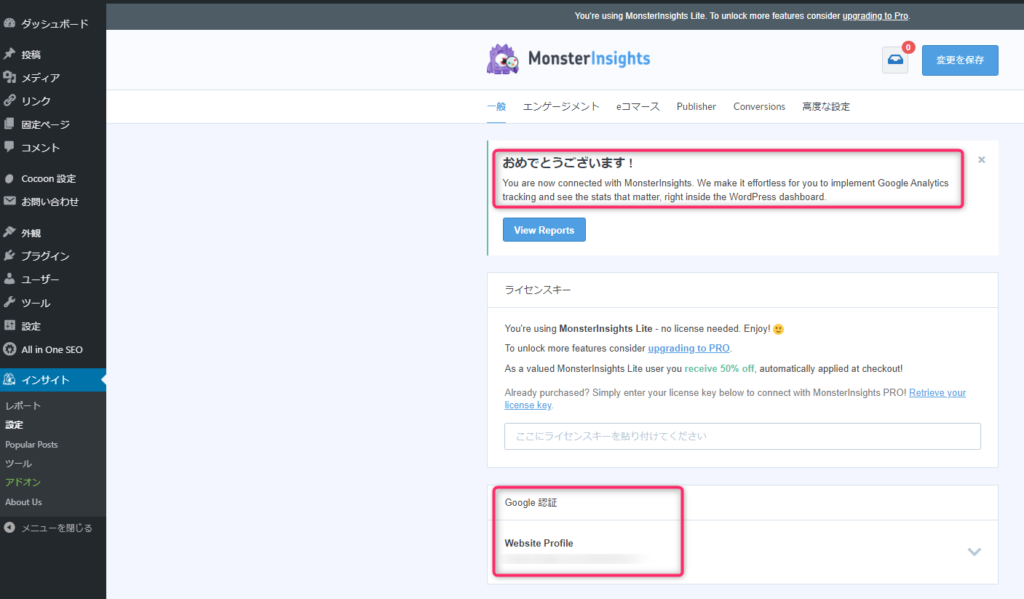
(参考)もう一度設定したい場合
「設定ウィザード」欄の「Launch Setup Wizard」というボタンをクリックすると、上記の「設定①~設定⑤」の設定を行えます。
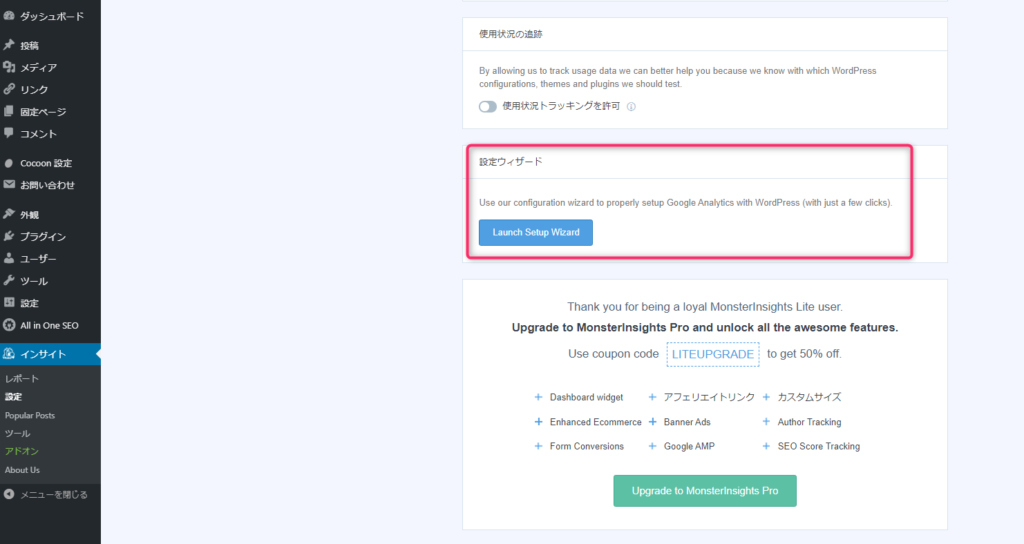
翌日、早速使ってみる
Google Analyticsのデータ連携に時間がかかる場合があります。1日見ておけば問題ないと思いますので、翌日に見てみましょう。
「インサイト」→「レポート」をクリックして、WordPress上でアクセス解析が可能です。
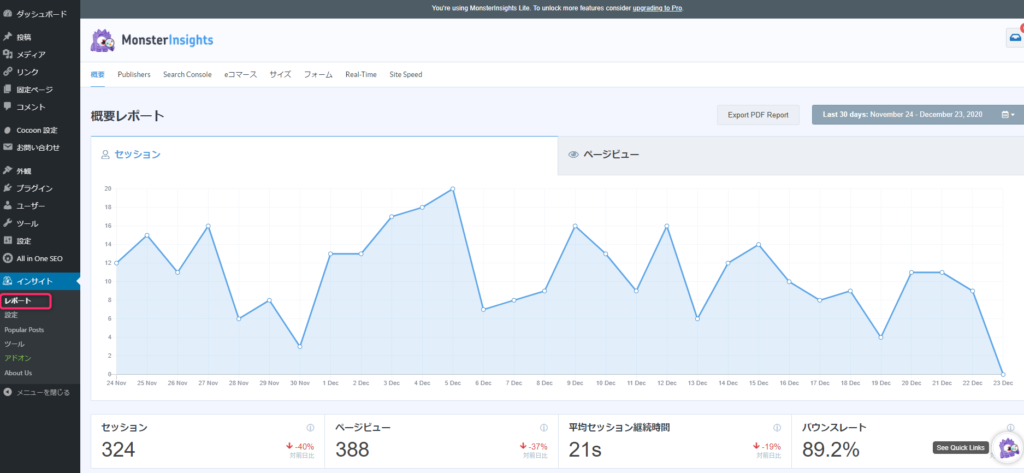
また、ダッシュボードにも簡易的なアクセス状況の表示がされます。
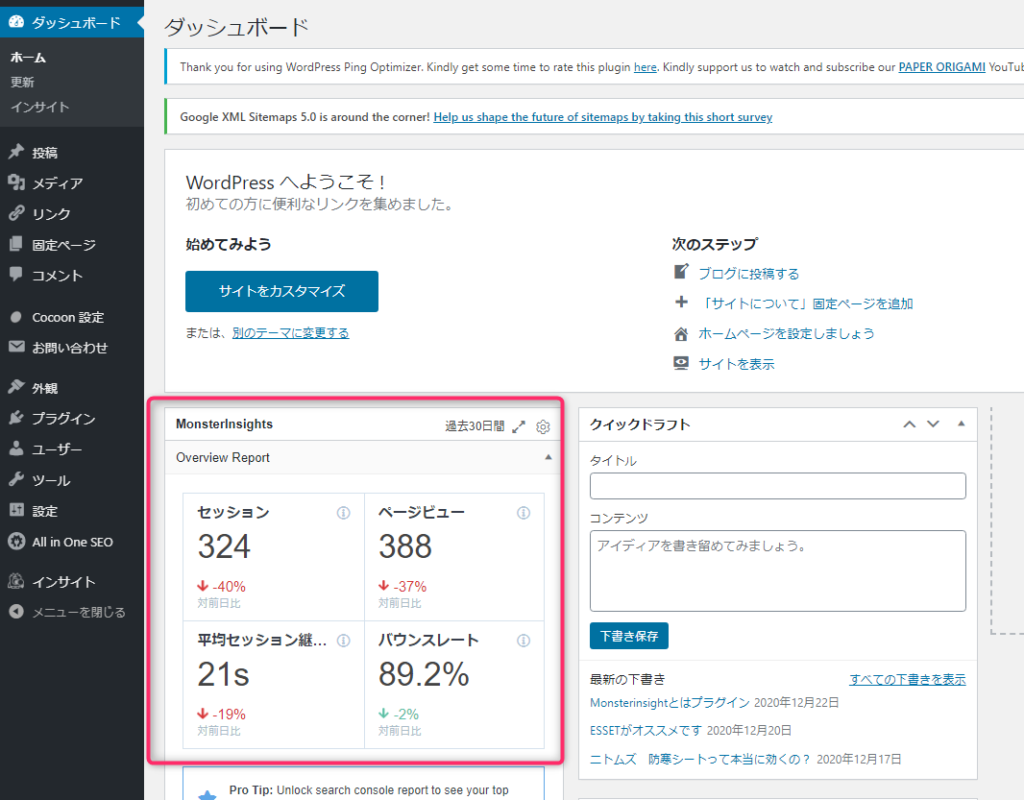
まとめ
Google Analyticsを開く手間も省略したい人にぴったりのプラグインです。
僕も「MonsterInsights」のおかげでGoogle Analyticsをいちいち開かなくてもよくなりました。
なお、設定次第で自分が今把握したい内容を選択できるようですね。今後もいじってみたいと思います。

コメント