- 自分のパソコン上で誤ってファイルを完全に削除してしまった。復元できないの?
- デスクトップのフォルダを見たら、いつの間にかファイルが全て消えてしまっている。なぜ?復元できる?
ファイルを誤って削除したという経験は誰にでもあるのではないでしょうか?そんな困った事態になっても、復元できる方法があります。
僕もまさに、デスクトップのフォルダ上からファイルがなくなって慌ててしまいました。
Mircrosoftのサポートページを見ても、わかりづらいんですよね。そこで、同じように困った人も多いと思い、手順を解説します。
パソコン上で完全削除したファイルを復元する方法

ゴミ箱のデータを完全削除してしまった後でも、復元可能な場合があります。作り直す前に一度、試してみてください!
以下の2つのケースについて順に解説しますが、結論的には、OneDrive同期していれば、ファイルが削除されてから30日以内なら復元が可能です。
- 自分のパソコン上で誤ってファイルを完全に削除してしまった
- デスクトップのフォルダを見たら、いつの間にかファイルが全て消えてしまっていることに気づいた
自分のパソコン上で誤ってファイルを完全に削除してしまったケース

OneDriveのゴミ箱に削除されたファイルが残っていますので、これを復元しましょう。ただし、ファイルを削除してから30日以内のファイルとなりますので、ご注意ください。
手順は以下です。
①OneDriveにアクセスする。
②「ごみ箱」をクリックすると削除されたファイルが残っているので、ファイルを選択したうえで「復元」ボタンをクリックする。
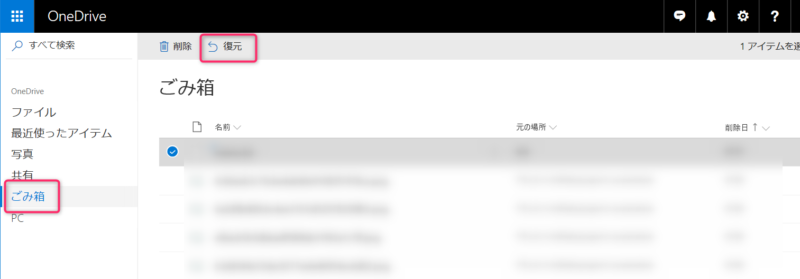
OneDrive上で削除するとアラートのメールがくる
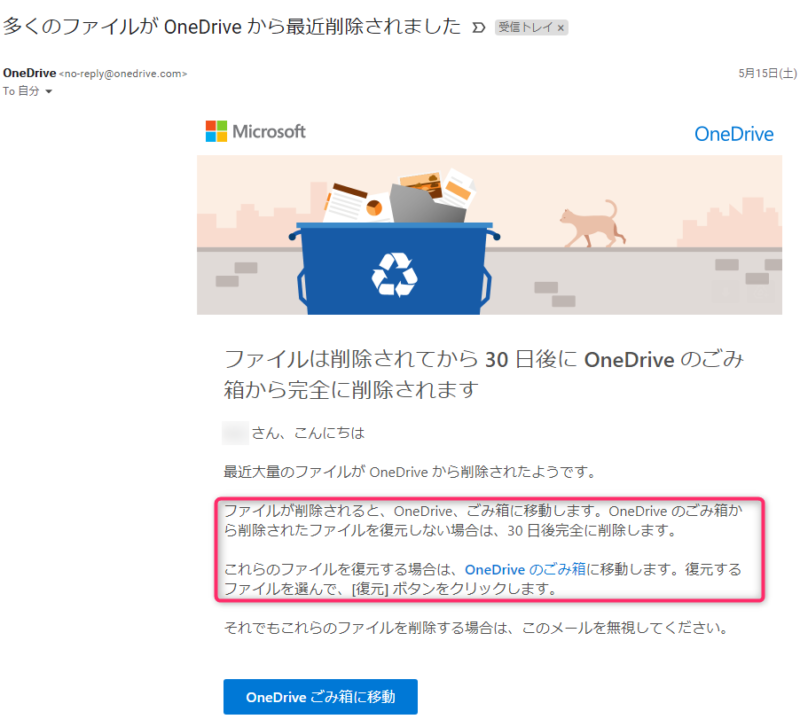
ちなみに、OneDriveはとても親切で、OneDrive上で大量のファイルを削除すると上記のようなメールが飛んできます。安心ですね。
いつの間にかファイル削除されていたことに気づいたケース
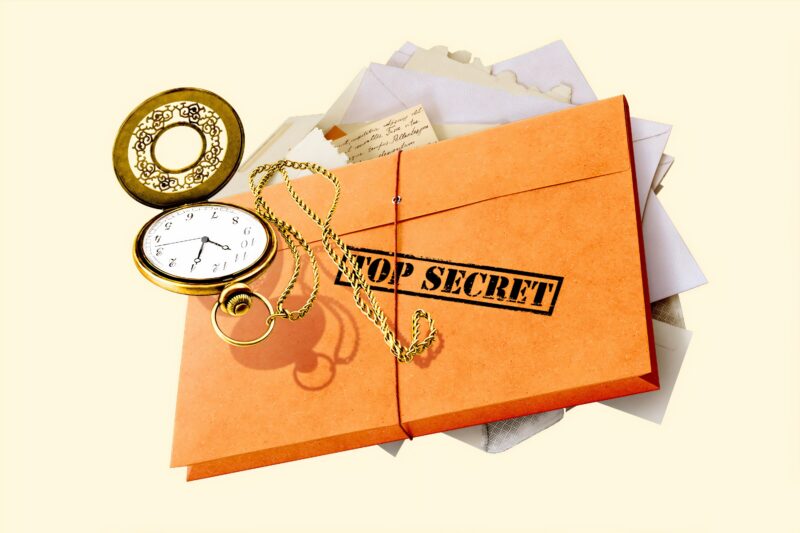
これは僕のケースです。本当に焦りました(^^;)
復元できる場合とできない場合がありますのでご注意ください。
「なぜ?」という理由もあわせて知りたい方は、そのあとの僕の事例を参考にしてください。
復元できるケース
OneDriveに同期している場合は、(気づかないうちに?)削除してから30日以内であればOneDrive上で復元できます。(先ほどの「自分のパソコン上で誤ってファイルを完全に削除してしまったケース」と同じです)
シンプルですね。
復元できないケース
一方、恐ろしいのはコチラのケース。以下に該当してしまっていると、残念ながら復元が難しいようです。
- ファイルを削除した時点でOneDriveに同期していなかった
- かつてOneDrive同期していたが、ファイルを削除した時点でOneDriveの同期停止から30日以上経過している
・・・これらに該当しないことを祈ります。
どうしてもダメかもという場合は、最後の望みとして、もう一度、デスクトップのゴミ箱を見てみましょう。僕はこれで助かりましたので・・・。(本当に危なかった)
僕のデスクトップからファイルが消えた経緯について
ここからは余談ですが、僕のパソコンでデスクトップのファイルが消えた経緯がわかったので、ご参考までに紹介します。
僕の家には、僕のパソコンと家族共有のパソコンがあるのですが、どちらも僕のMicrosoftアカウントでログインしています。
子どもや妻に仕事のデータを消されても困るなぁと思って、ある日、特に何も考えずにOneDriveの同期停止を行いました。
そして、それからしばらく経過し、僕のパソコンで過去に使っていたデータを見ようとデスクトップのフォルダにアクセスすると、、、↓の状態でした。
仕事で疲れて寝ようとしていた目が急に覚めました。笑
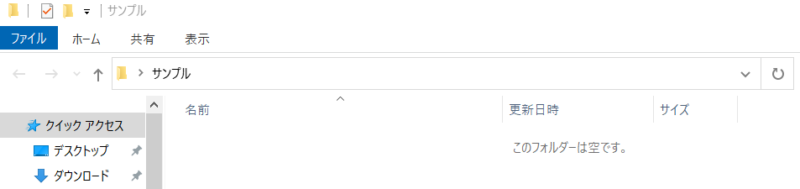
そこから復元方法をいろいろ調べていくも、結局、OneDrive上のゴミ箱には見当たらず。。最終手段で、家族共有のパソコンのゴミ箱を見ると、なんと奇跡的にファイルを見つけることができました。
原因としては、OneDriveの同期停止のタイミングが悪さしているようです。もし、複数パソコンを使っていて、OneDriveの同期停止をしようとするときは超注意です!
【僕の失敗事例】
①家族共有パソコンでOneDrive同期を停止
↓
②家族共有パソコンで、デスクトップのファイルを削除
↓
③僕のパソコンでOneDrive同期を停止
↓
④僕のパソコン上からファイルが削除
まとめ
本当にバックアップって重要だなと実感した瞬間でした。皆さんはぜひお気をつけください。

コメント